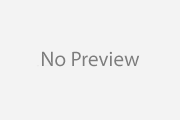How to Install CentOS 6.5 x64 bit Linux [ Complete Guide ]
CentOS Linux is the community enterprise operating system preferred by many of the research and academic communities. CentOS is almost similar to RHEL, so it would help you to get a feel of working on RHEL, if you cant afford to get a license from RedHat.
You can download CentOS from the CentOS download page.
In this example we are using VirtualBox based virtualization software for virtualization software for demonstrating the installation of the CentOS 6.5 x64 bit version. Main difference between the realworld installation is you need to have either, DVD image of OS, or network based installation for carrying out CentOS installation on a server. It is better to get experience on a virtual environment before getting on to a real server installation.
You need to install VirtualBox, before getting on to further steps in this tutorial.
When you finish your CentOS image download and VirtualBox installation, start the VirtualBox application by double clicking on the VirtualBox icon.
As VirtualBox Manager window comes up, click on ‘Machine’ menu and click ‘New’ menu-item.
In the Create Virtual Machine wizard window, enter the ‘Name’ as centos-6.5. Now you will notice that the Type is set to ‘Linux’ and Version is set to ‘RedHat’ automatically. Now change the version to Red Hat 64 bit, and click ‘Next’.
You will get a new window for specifying the virtual primary memory (RAM) that needs to be allocated for the virtual machine being created. For this experiment purpose, better choose 512MB, and click ‘Next’.
Now you will get a new window for specifying the hard drive size for installing the CentOS. Select ‘Create a virtual hard drive now’ option, and click ‘Create’.
Upon clicking ‘Create’, the next window will ask for type of the file format for virtual hard drive. This is mainly required if you use the same virtual image with multiple virtualization softwares. For the time being, you can go ahead with default option selected, and click ‘Next’ to proceed.
Now you will get a window asking for type of virtual hard drive allocation, whether it should be dynamic or static. Choose ‘Dynamically allocated’ option, which is faster one to get created. Then click ‘Next’.
The next window will ask you to specify the location where the virtual hard drive need to be created and the size of the virtual hard drive needs to be created. Select the appropriate location to accommodate the specified size of the hard drive. And, click ‘Create’.
Now you will reach the previous window for specifying File location and Size of the virtual hard drive. Again click the ‘Create’ button in this window.
You will find the new virtual machine created in the virtual box manager.
Click on the centos-6.5 virtual machine created in the virtual box manager and select the start button on the toolbar of the virtual box manager. Now you will get the startup screen asking for you to mention the optical drive or the location of the image for selecting the installation media. You need to browse and choose the CentOS-6.5 operating system image you downloaded and click ‘Start’.
Click ‘OK’ for the virtualBox warning.
Select the option ‘Install or upgrade an existing system’ from the boot menu and hit Enter button.
When you get the disk found and dialogue for checking the disk, hit the Tab key and select the ‘Skip’ option and hit the Enter key.
Hit ‘Enter’ for Welcome to CentOS dialogue.
Now select ‘English as language for installation and, hit Tab key to select the ‘OK’ option and then hit Enter key.
In the ‘Keyboard Selection’ window select ‘us’ and hit Tab key to select the ‘OK’ button and hit Enter to proceed.
If it throws any error regarding processing drive as shown below, then hit Tab key to select ‘Re-initialize’ button and then press Enter key.
Then you will get a screen to select the time settings, where you can hit Tab key and scroll down to respective time zone with arrow keys. Once the time zone selection is done hit Tab key to select OK button and then hit the Enter key.
Now you will get a window for entering your Root password, which is the system administrator password for CentOS Linux. After entering the password twice in the Password text box, hit Tab key to select OK button and then hit Enter key.
If you have entered a weak or commonly used password, then you will get a dialogue box asking to ‘Cancel’ or ‘Use Anyway’ options. For this exercise, I chose ‘root123’ as the password. You may hit Tab key to select ‘Use Anyway’ to continue or select ‘Cancel’ to re-enter the password. I chose to go ahead with ‘Use Anyway’ option.
Now you will be taken to a screen where you need to partition your selected virtual hard drive for CentOS Linux installation. Select the ‘Replace existing Linux system’ option and select the virtual hard drive below for installation and then hit Tab key to select the OK
button and then hit Enter key.
Now you will get a screen asking you to confirm the partitioning decision. Hit Tab key to select ‘Write changes to disk’ button and hit Enter key.
This will start the installation process. Dependency Check will happen first.
Package Installation
And within 6 minutes you would get the installation Complete dialogue and asking you to Reboot. Hit Enter to Reboot your CentOS 6.5 Linux virtual machine.
When the virtual instance of your CentOS gets rebooted, you will get a login prompt for entering your user name and password. Enter the root as user name and same password you entered during the installation.
After successful login you will get the shell prompt for executing commands.
If you want to shutdown the virtual instance then click the window close button, and choose the options among, ‘Save the machine state’, ‘Send the shutdown signal’ or ‘Power off the machine’, and then click ‘OK’ button.
If you face any issues or problems while installation, feel free to add as comments.